
After clicking Get started, follow the on-screen prompts to go back to Windows 8.1.Īfter downgrading, launch all the programs you use on a regular basis, to make sure they work (or reinstall them if they don't), and make sure your documents and other files are present and correct. 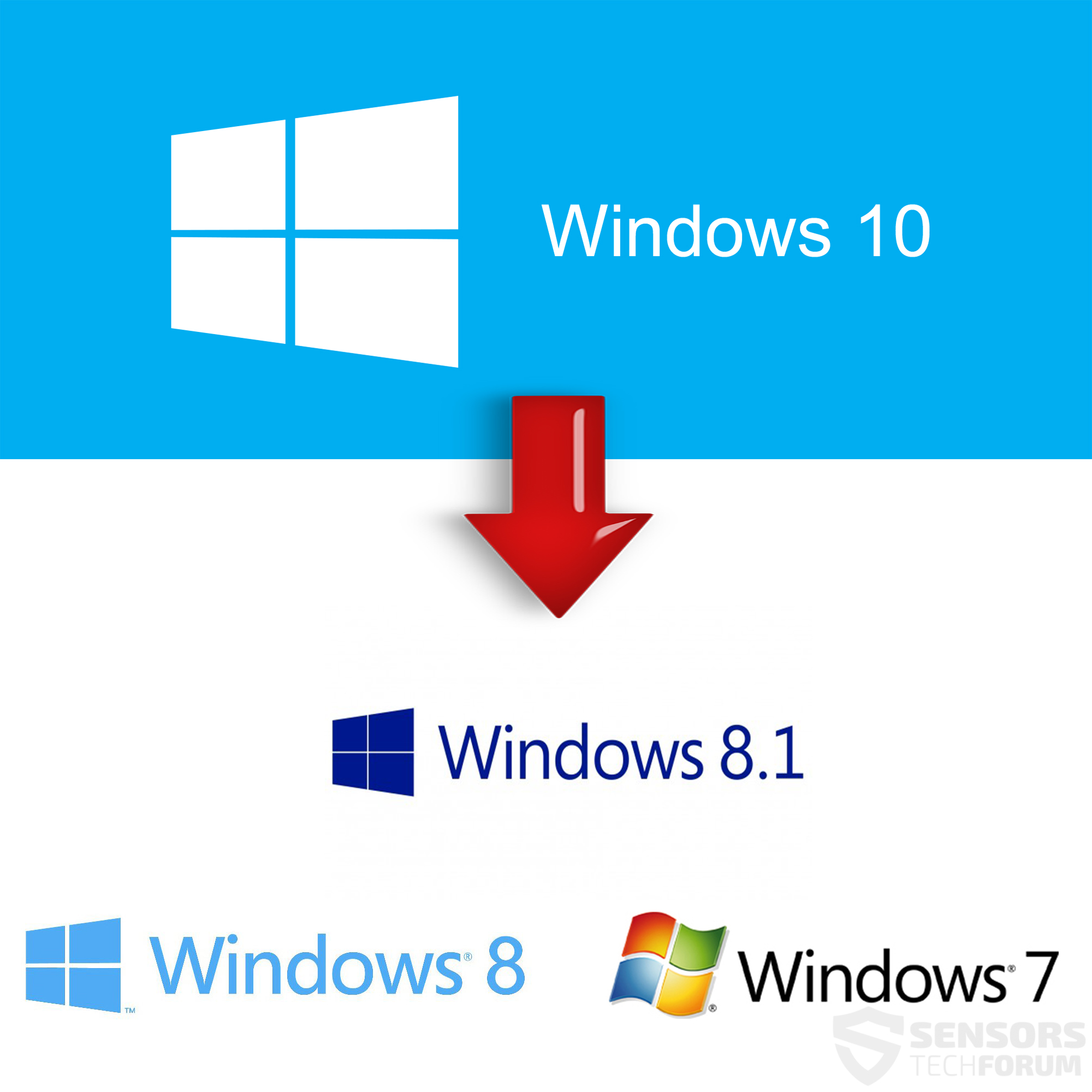
The option to go back to a previous version of Windows is available only for one month after upgrading to Windows 10. If you upgraded from Windows 7, then the option given would be to go back to Windows 7. In the example shown, we can revert to Windows 8.1 because this is the version of Windows installed before upgrading to Windows 10.
Under Go back to Windows 8.1, click Get started. From the left-hand navigation pane, click Recovery.Īdditional options appear in the right-hand pane. From the Windows 10 Start menu, click Settings. You are advised to back up to an external drive any information you would like to keep, before changing the Windows operating system. If you're using a laptop you'll also need to connect it to a power source, or the option won't work. This article only covers the downgrading procedure for Windows 10 when the installation is less than one month old. However, you will need to use a recovery disk, or perhaps re-install Windows 7 or Windows 8.1 from scratch. If you have exceeded the one month window, or if you did a clean install of Windows 10, then you can still downgrade. The downgrade procedure should take little more than 10 minutes. If you have recently upgraded from Windows 7 or Windows 8.1 to Windows 10, and would prefer to go back to the previous version of Windows, then you can easily go back – provided you make the move within one month of upgrading to Windows 10. While this takes up space (up to around 30GB), it also means that you can restore the version via Windows 10 itself. 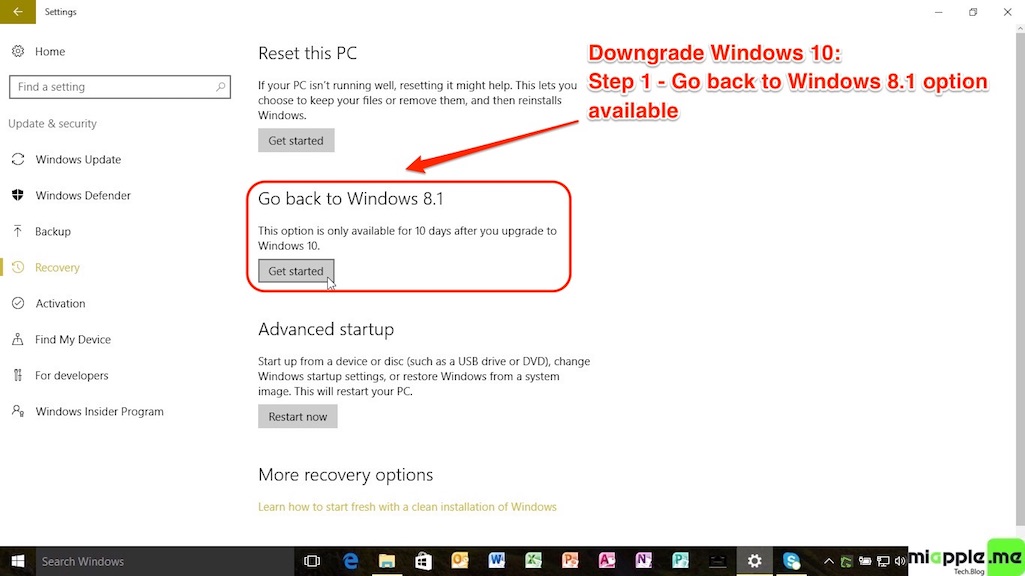
When you upgrade to Windows 10 on a PC that already has Windows, the old version is stored in a folder called Windows.old.
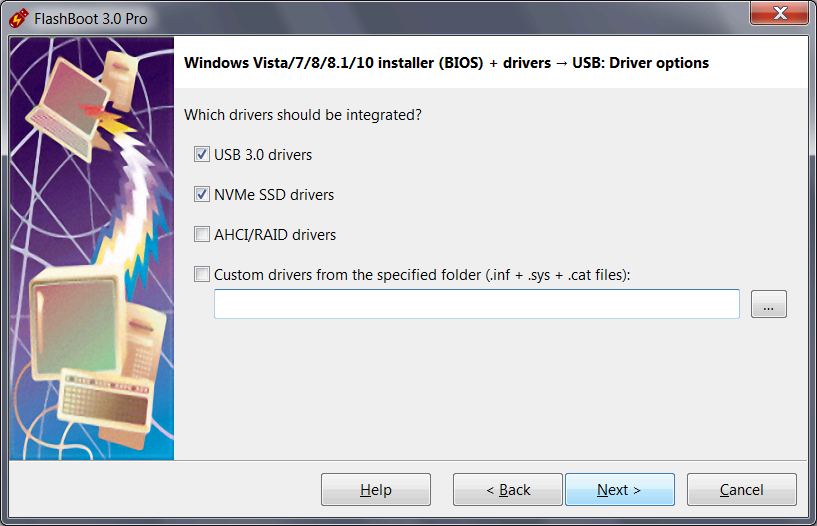
Downgrading from Windows 10 to a previous Windows version


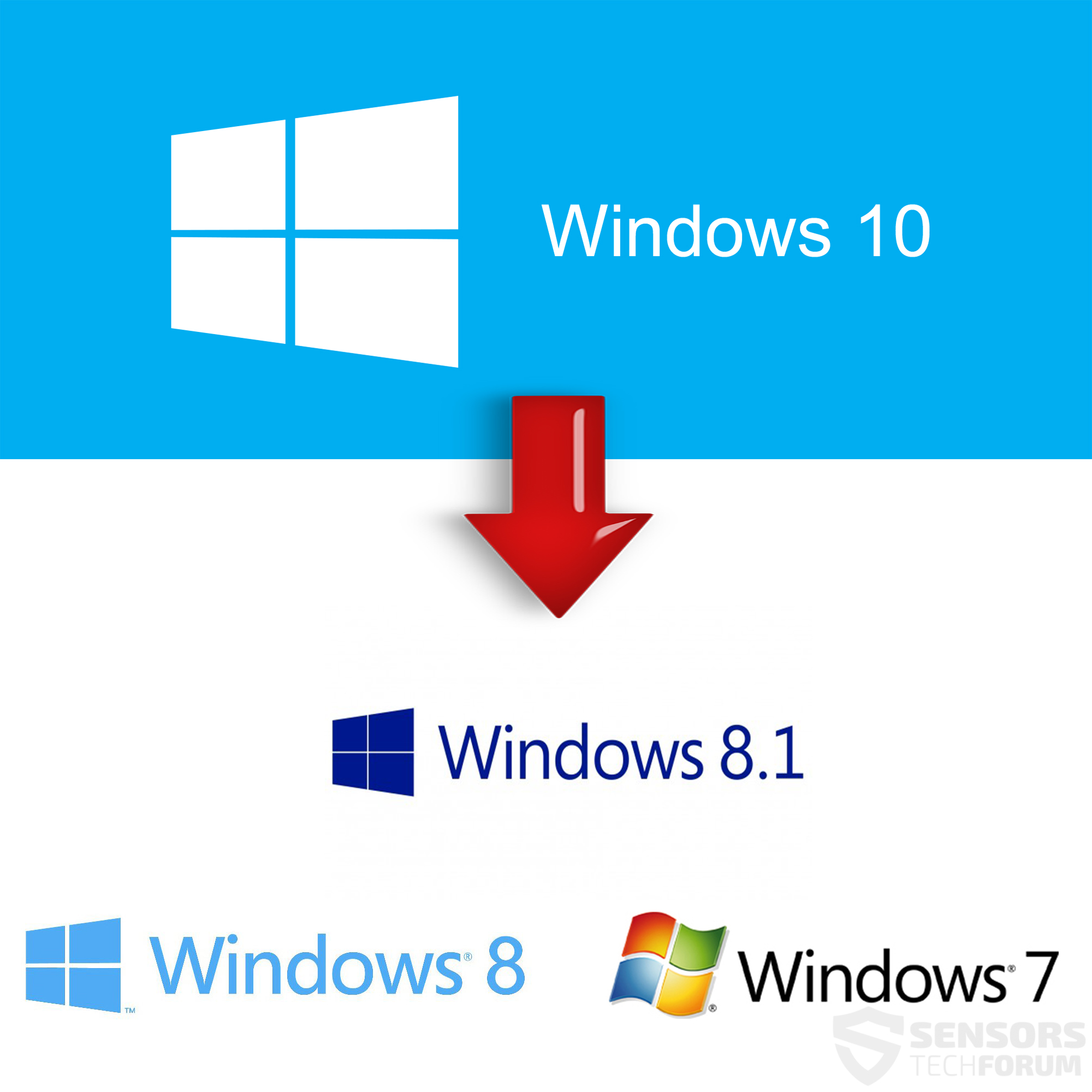
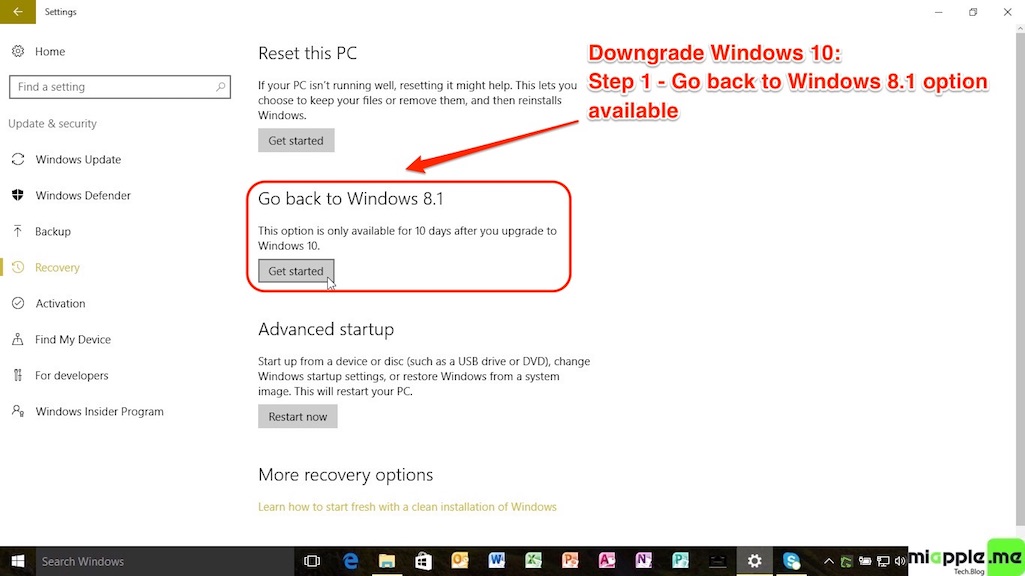
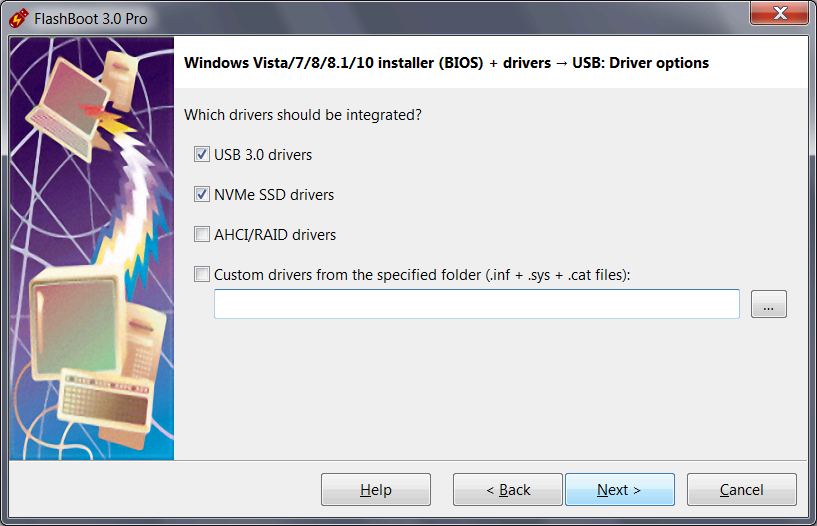


 0 kommentar(er)
0 kommentar(er)
